Chrome Remote Desktop
Chrome Remote Desktop can be used an alternative or backup method to connect to your server. Your primary methods should generally be SSH for Linux or RDP for Windows. but Chrome Remote Desktop can be a good thing to have set up as a backup or for mobile connections.
- Windows Server
- Linux Server
Setup
You'll need to install and setup Chrome Remote Desktop before you can connect remotely, so you'll need to log in to your Windows Server via RDP or NoVNC to do the initial setup.
Once you've logged in to your server, you'll need to navigate to the Chrome Remote Desktop landing page using your web browser and log in to your google account. After logging in your browser should look similar to the image below.
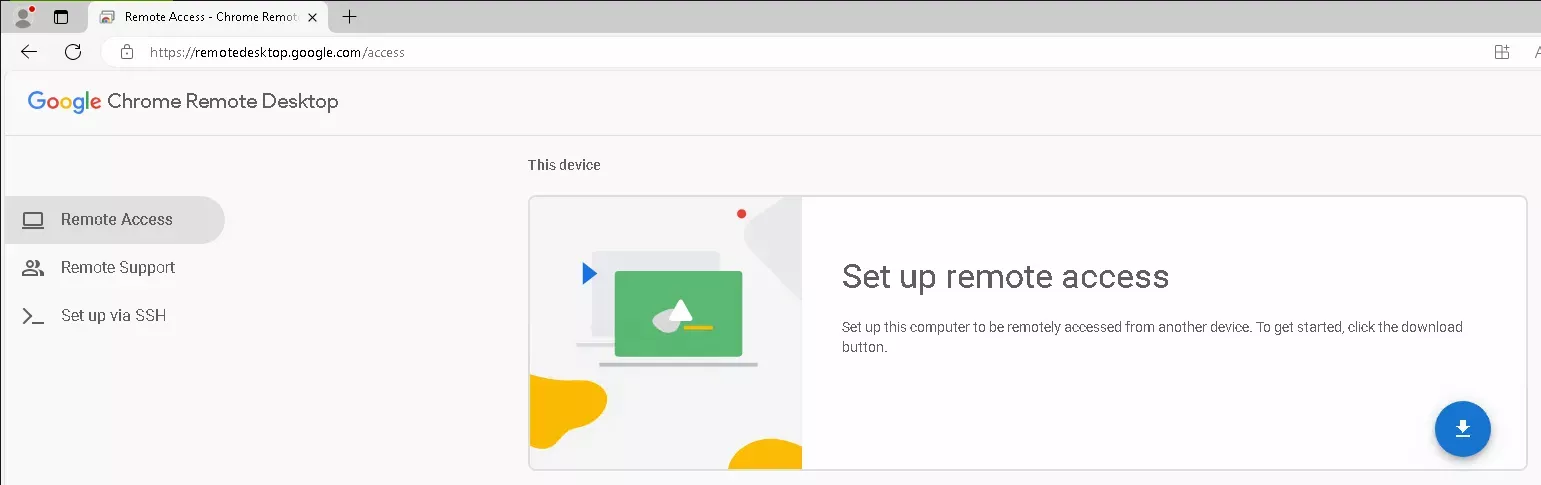
Now that you're logged in, you'll need to click on the download icon on the bottom right of the "Set up remote access" card, shown in the picture above. That should open a new browser window that has the Chrome Remote Desktop extension/addon on your browser's store. The image to the right show's what this looks like on Microsoft Edge.
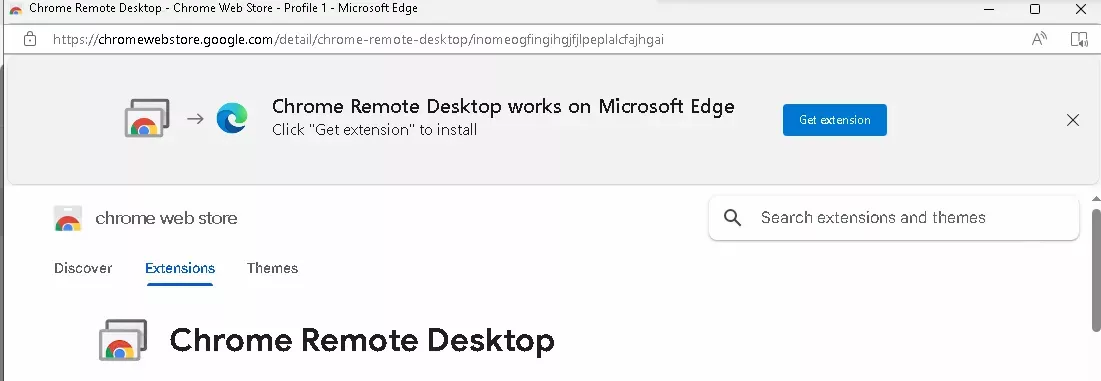
With the extension installed the "Set up remote desktop" card should have a "Turn On" button instead of a download button, looking similar to the image below. You may have to refresh the page after installing the browser extension.
After clicking "Turn on" you'll be prompted to enter a name to display for your server in the list of available connections and a pin using at least 6 digits that you'll need when connecting to the server via Chrome Remote Desktop.
Connecting
When you're done completing the steps in the Setup section, you're ready to connect to your server remotely from another device. For Desktop devices, this is as simple as navigating to the Chrome Remote Desktop Access Page using your browser, logging in, and clicking on your device in the list.
For Android/iOS, you'll need to download one of the available native apps linked below.
You can find more information on using Chrome Remote Desktop on their Help Center.
Setup
You can use Chrome Remote Desktop to connect to your Debian based Linux server even if you just use SSH normally. A basic Windowing System will be initiated to display a terminal when you connect, allowing you to interact with your server over networks that may not allow for SSH connections or as a backup if your SSH connection to your server has been blocked.
Chrome Remote Desktop requires a few commands to be run over SSH and doesn't work as root by default. You'll need the following to be able to follow along:
Headless
To start, you'll need to navigate to the Setup via SSH or "Headless" section of the Chrome Remote Desktop page on the device you'll be sending the commands from, not your server. You should see a card titled "Set up another computer" similar to the image to the right.
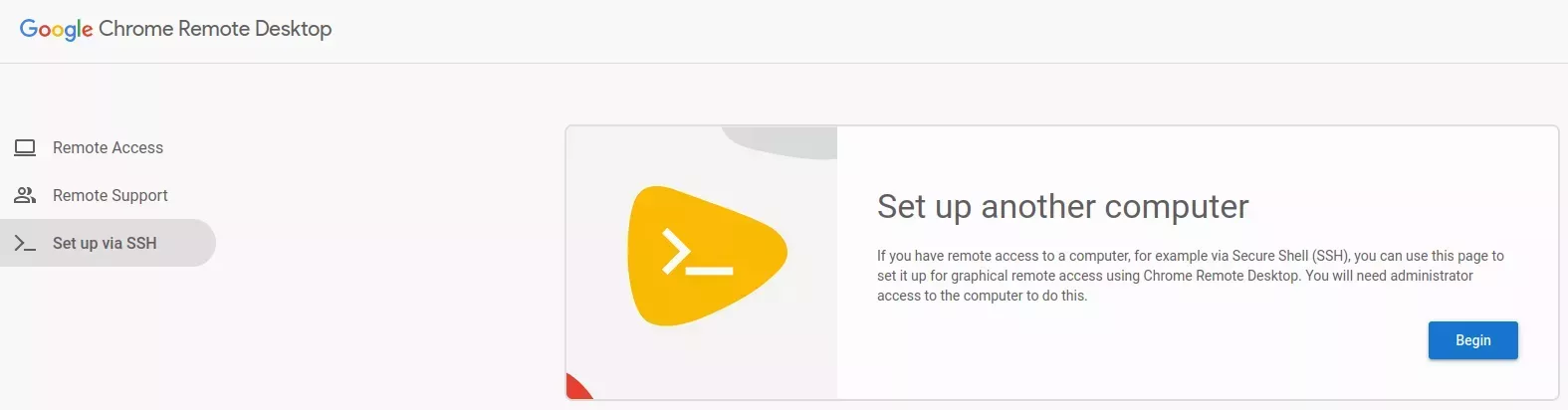
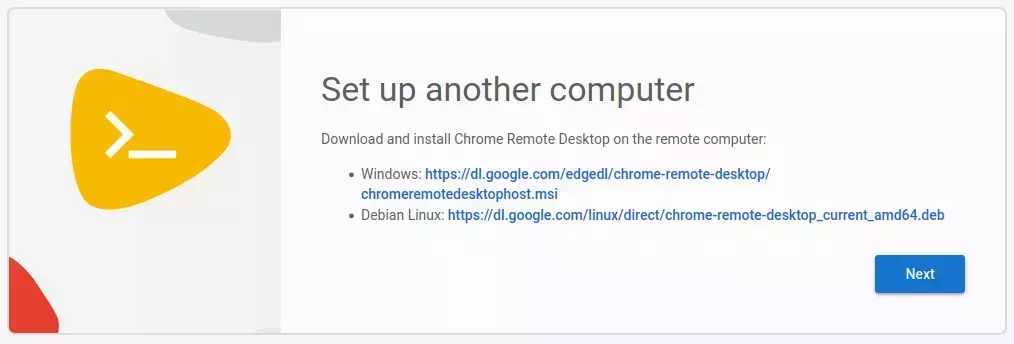
When you click the "Begin" button, you'll be provided a couple of download links. Assuming your server is running Linux, and specifically a flavor of Debian/Ubuntu, you'll want to use the link labeled "Debian Linux".
It needs to be downloaded and installed on the server you're connecting to. On Linux you normally download files using the curl command using the following syntax:
curl -O <DownloadURL>
You'll need to run the curl command on your server's terminal over SSH or NoVNC, then after it's downloaded you'll need to run the installer by first granting execution permissions using chmod +x <FilePath> then running the apt install <FilePath> command. The commands should be similar to the ones provided below:
sudo curl -O https://dl.google.com/linux/direct/chrome-remote-desktop_current_amd64.deb
sudo chmod +x ./chrome-remote-desktop_current_amd64.deb
sudo apt install ./chrome-remote-desktop_current_amd64.deb
After the install has completed on your server, you'll need to click the "Next" button under the download links. You'll now be shown a card with an "Authorize" button in the bottom right, and after clicking "Authorize" you'll be given 3 command options for different platforms.
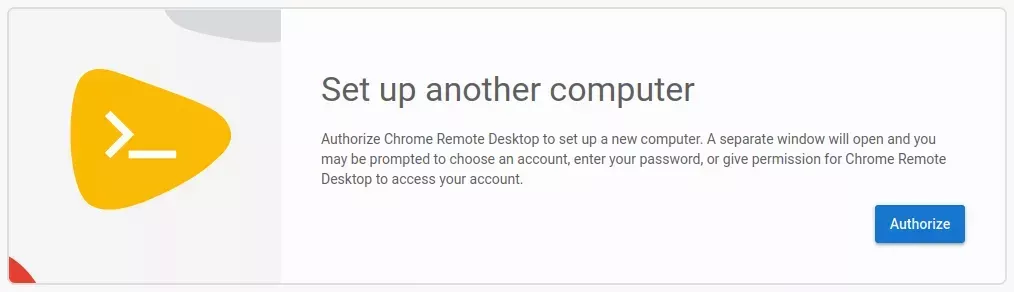
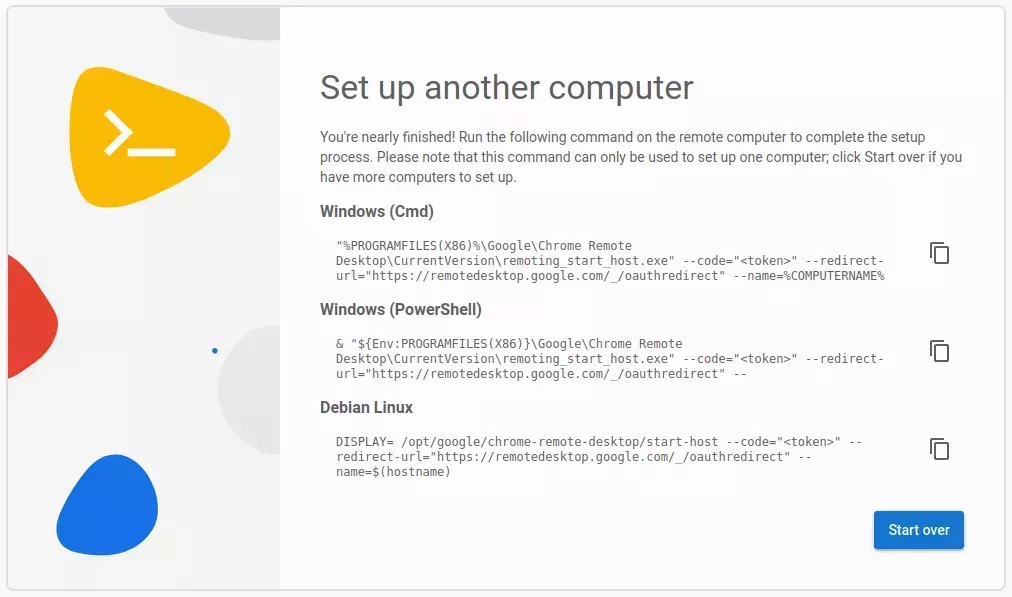
Since your server is running Linux, you'll need to copy the command in the "Debian Linux" section and run it in your server's terminal over SSH or NoVNC.
You shouldn't run Chrome Remote Desktop with sudo or as the root user. You'll need to create a user with sudo privileges to install the program, and then to run this command with.
This will also be the user you connect to the server as when opening a remote session.
Connecting
When you're done completing the steps in the Setup section, you're ready to connect to your server remotely from another device. For Desktop devices, this is as simple as navigating to the Chrome Remote Desktop Access Page using your browser, logging in, and clicking on your device in the list.
For Android/iOS, you'll need to download one of the available native apps linked below.
For your initial connection, you'll be asked to select a "session" to launch. The default is recommended if you don't know what you're doing.
Once you're connected, you'll be shown a screen similar to the one on the right, which contains a terminal through which you can interact with your server.
You can find more information on using Chrome Remote Desktop on their Help Center.