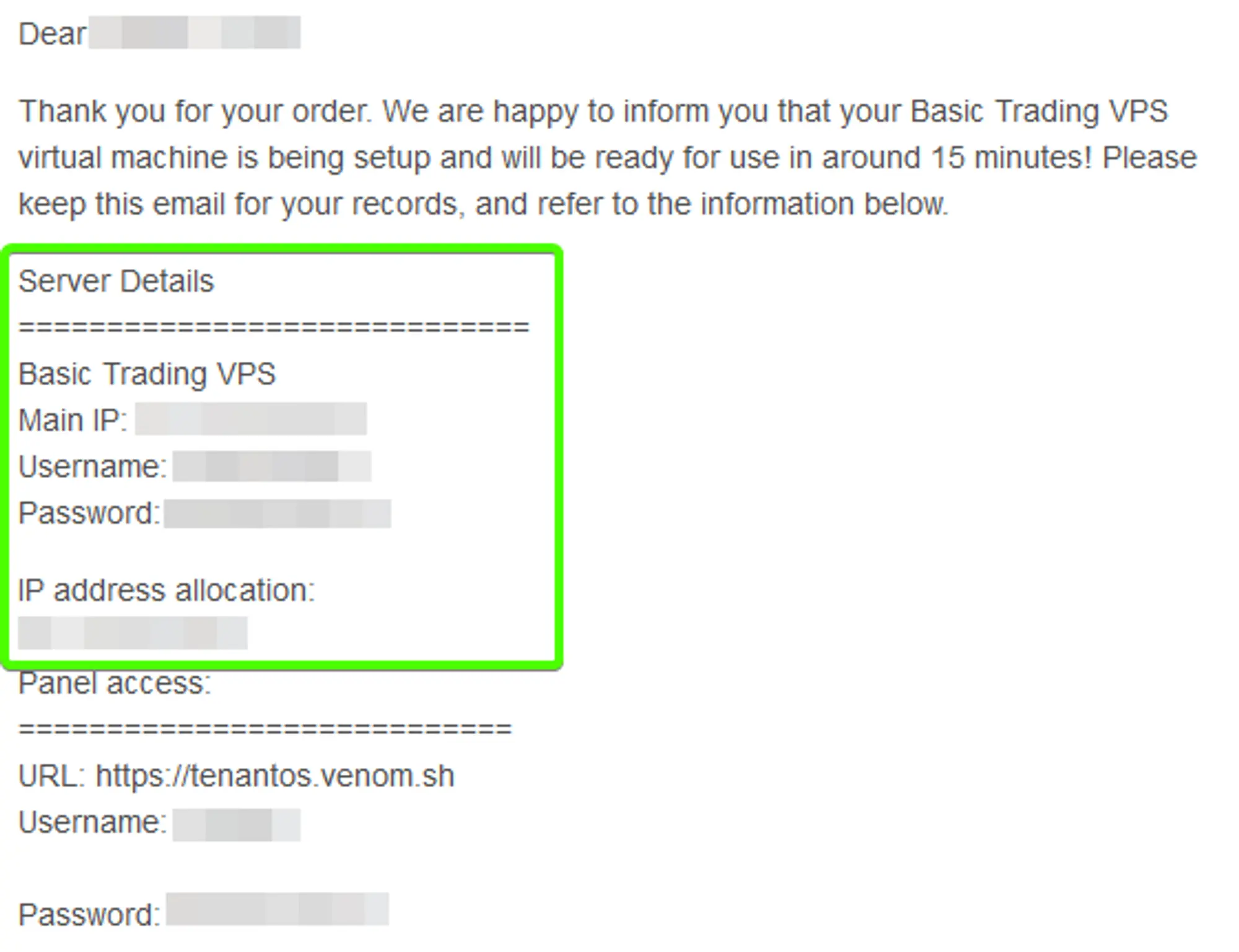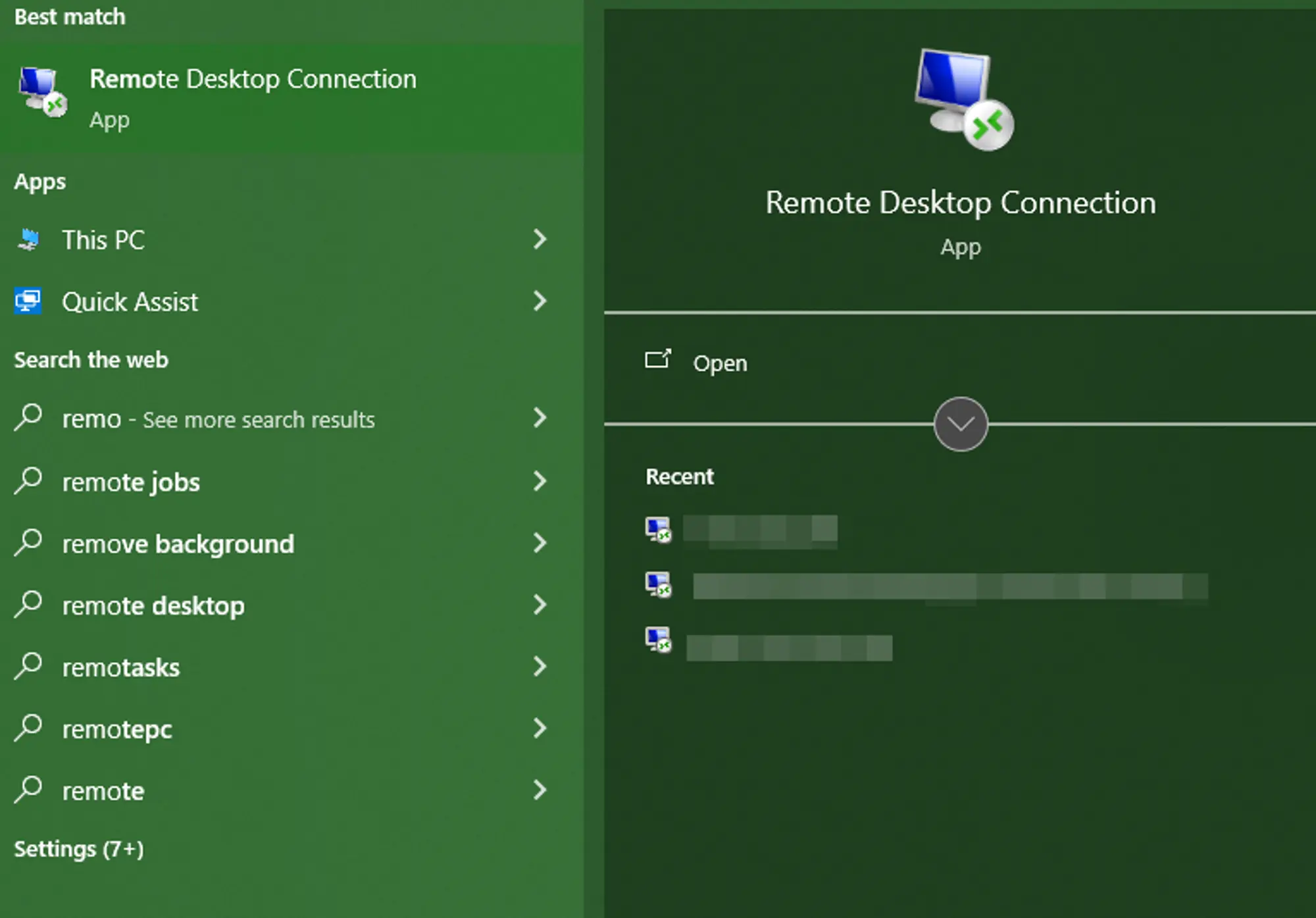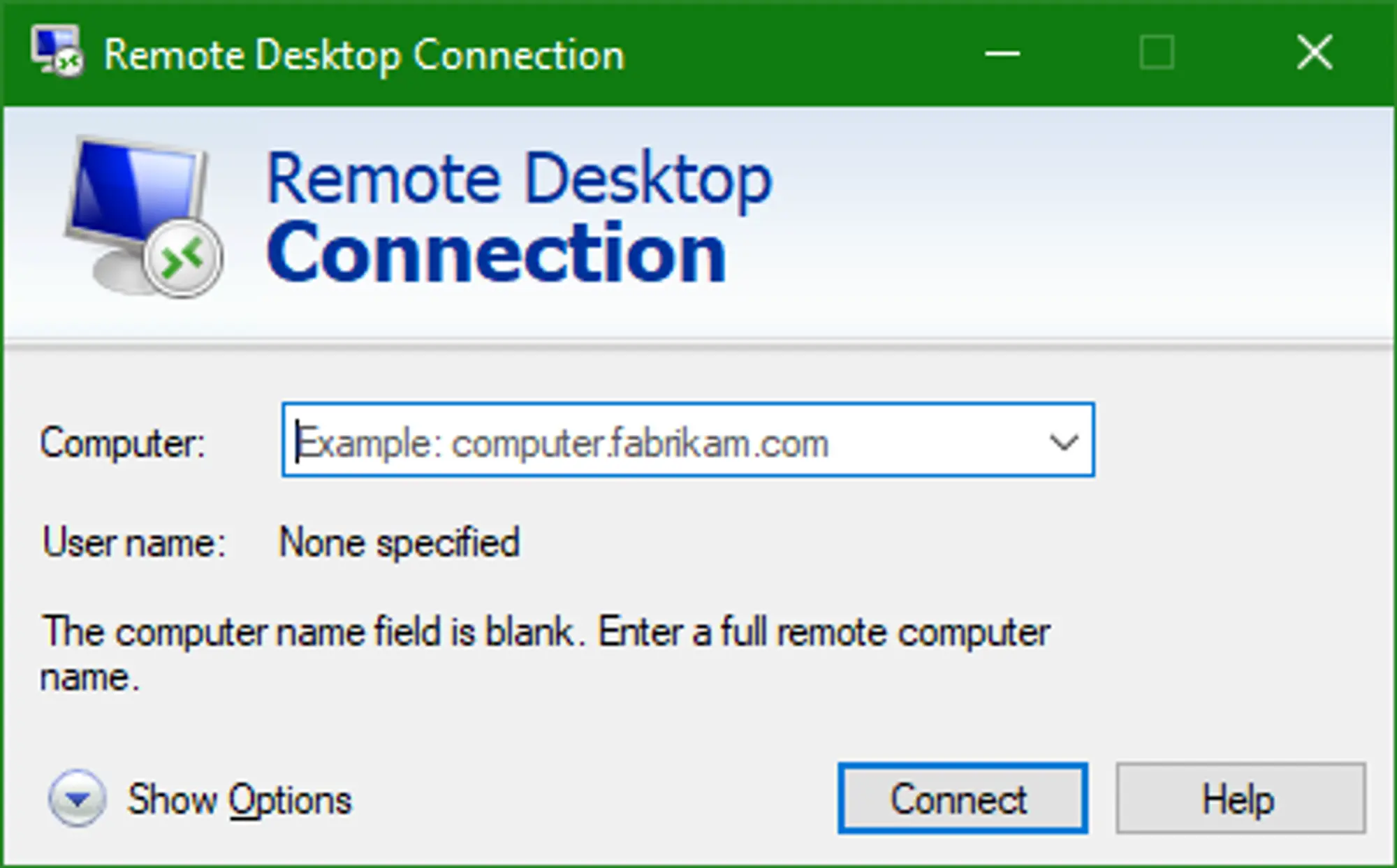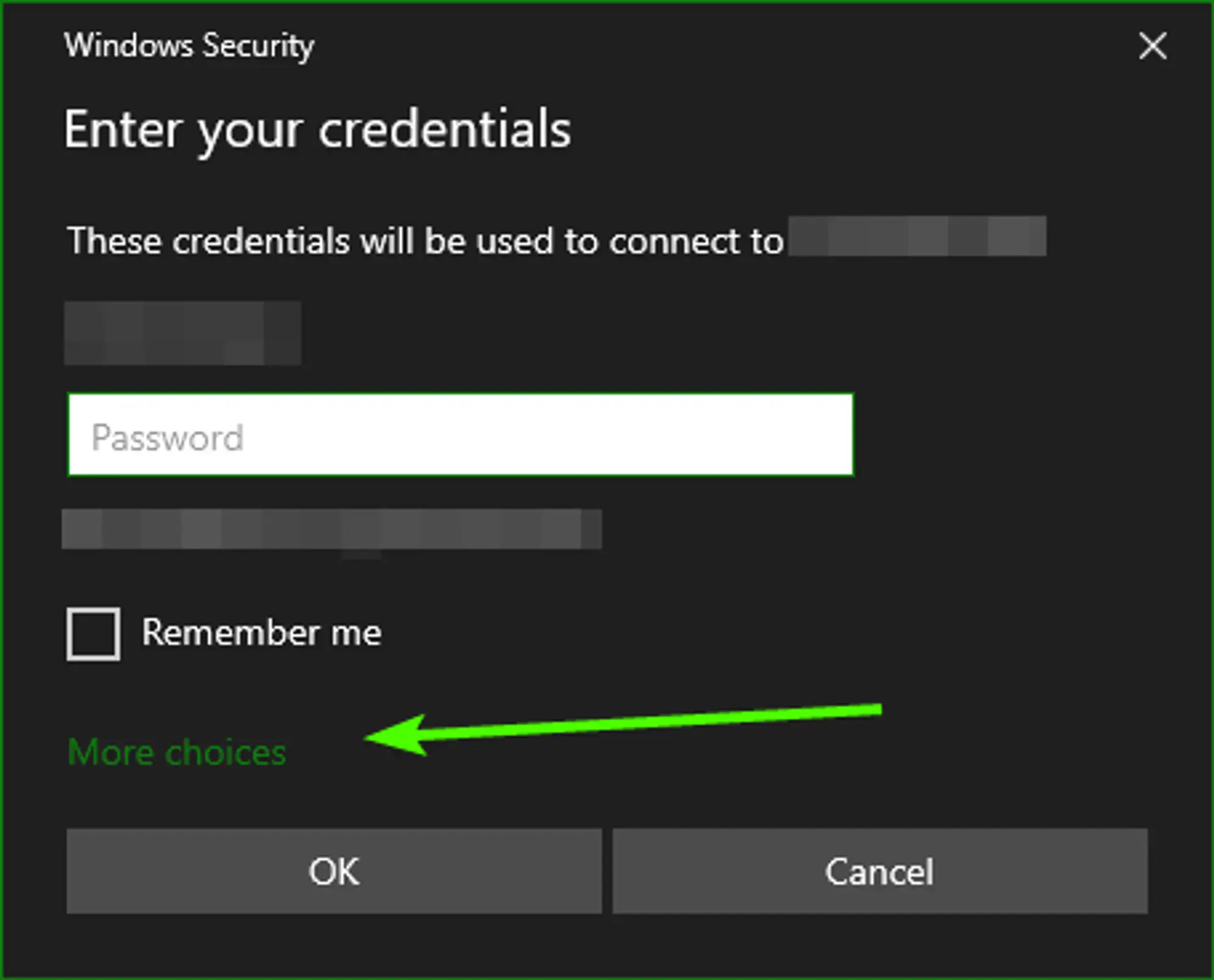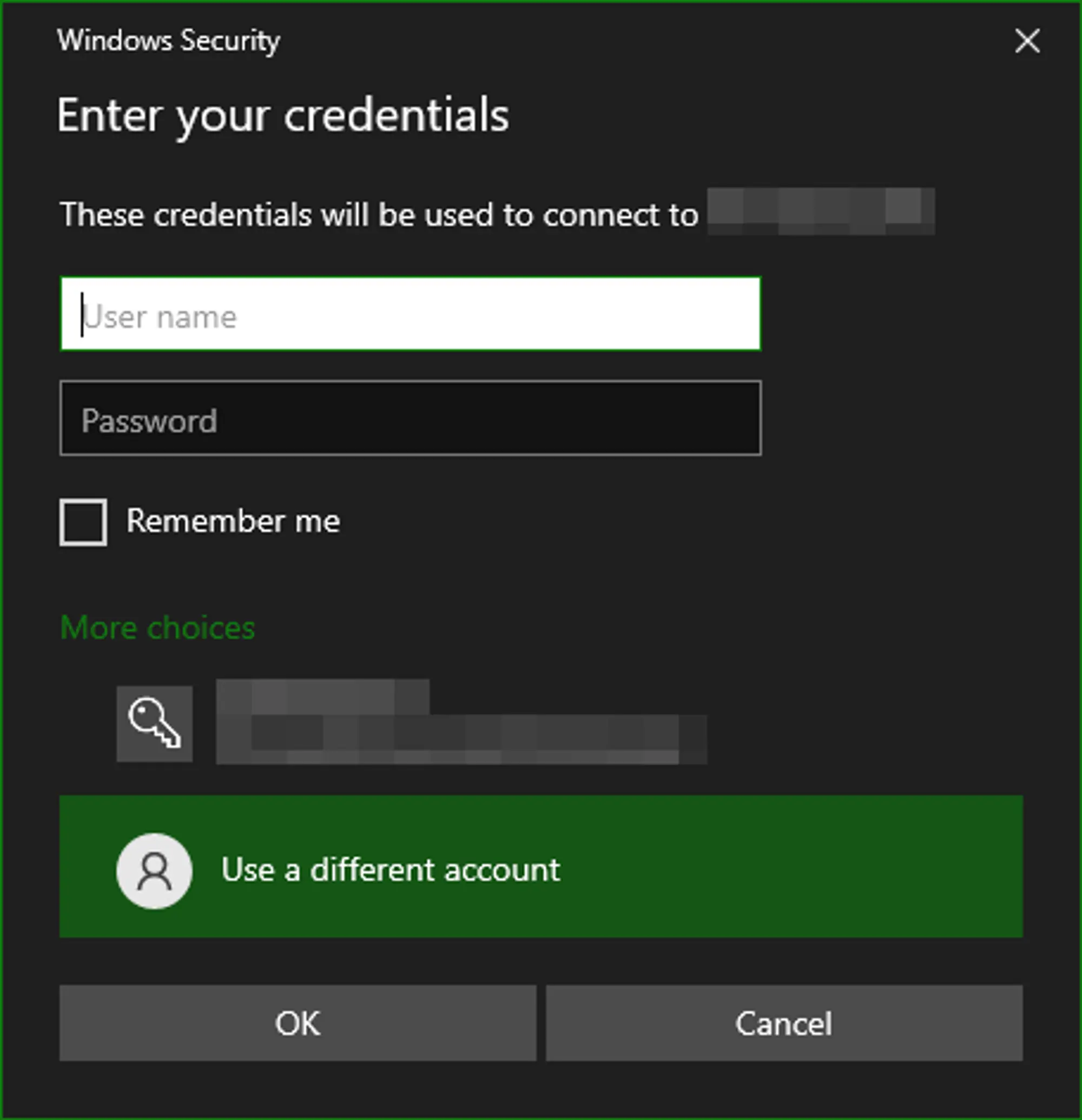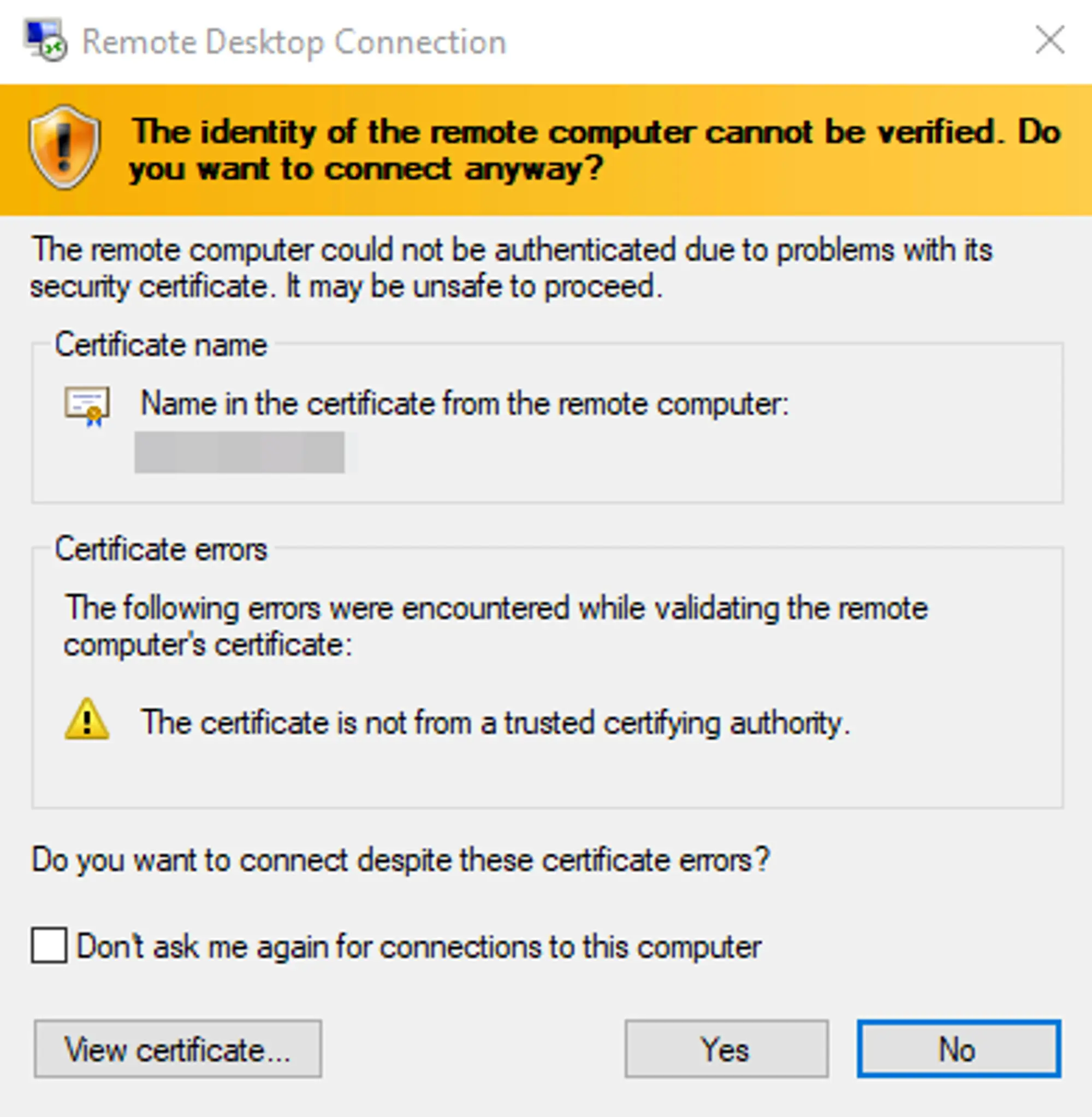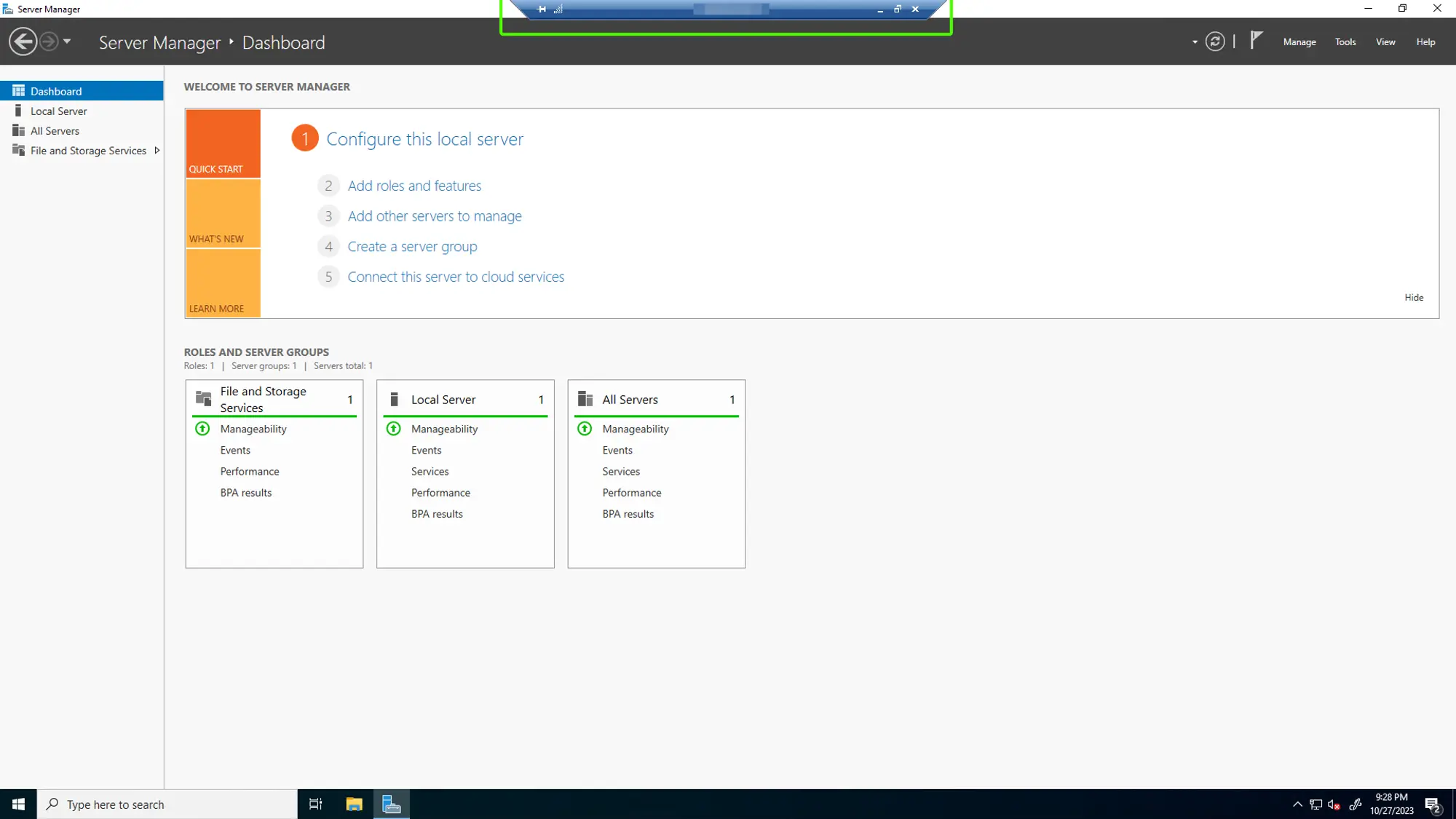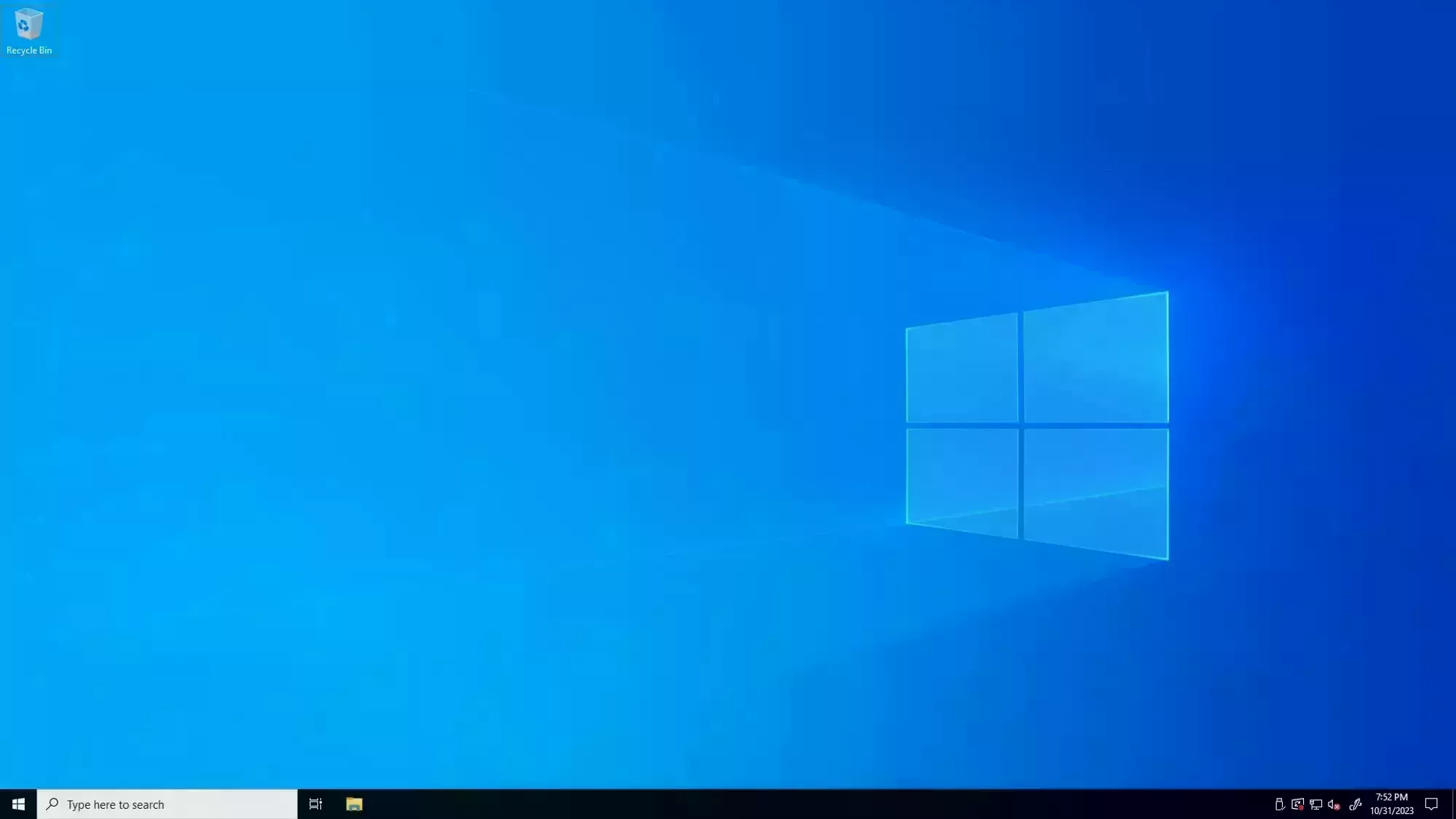Windows Remote Desktop
The Windows Server operating system is most often accessed and managed through a protocol called RDP, or Remote Desktop Protocol. This provides you with a graphical interface of your Windows Server that looks and acts just like a standard Windows OS, like the one you have on your Home PC.
RDP only supports one connection per Windows user. Each user gets their own desktop, so you can not have multiple RDP Connections to the same desktop.
The Windows license we provide only supports 2 users. If you need more you'll have to upgrade your liscence through Microsoft.
We're covering connecting from a Windows PC, but Microsoft also has official RDP Clients for operating systems other than Windows. We'll be adding them to this article soon™! For information on where to get and how to use the other clients on your operating system, check out the links below.
Locate your Credentials in you welcome email.
Open the Remote Desktop Connection application.
Enter your server's IP address from the VPS Welcome Email.
- Click "Connect".
- Click the "More Choices" button then select "Use a different account".
Enter the login credentials from the VPS Welcome Email.
Click "yes" to confirm that you want to trust the certificate provided by the server.
Close the Server Manager to access your Windows Server Desktop.
If you'd like to follow along with a video tutorial instead, check out this one we posted to our YouTube channel!