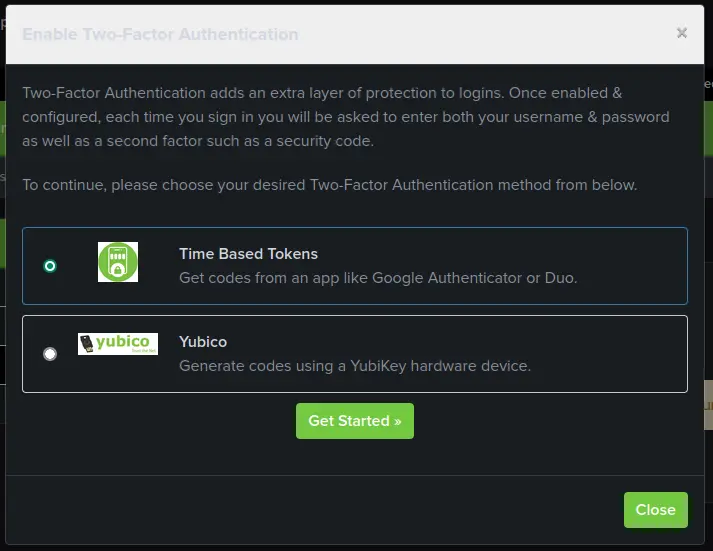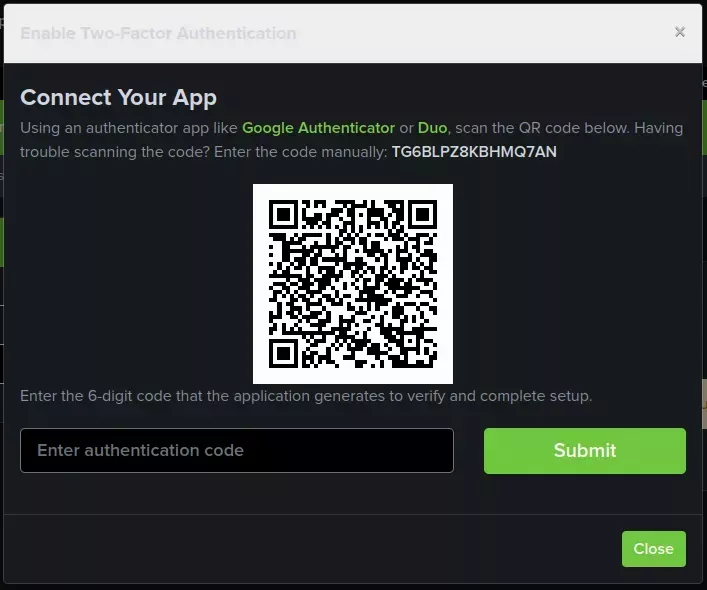Billing Account 2FA
- Log into the Billing Portal
Select "Profile" from the "Account & Panels" dropdown
Open the "Security Settings".
- Click the green "Click here to Enable" button.
Select "Time Based Tokens" and click "Get Started".
Scan the QR code with your authenticator app or enter the code directly.
caution
Make sure to save the alphanumeric code or QR code somewhere in a secure format. Good ways are in a private password manager or encrypted flash drive!
tip
There are a lot of Authenticator apps with many different features, so you might want to try a few out or look at what’s provided by your phone already. If you save the code above then you’ll have no problem switching Authenticator apps!