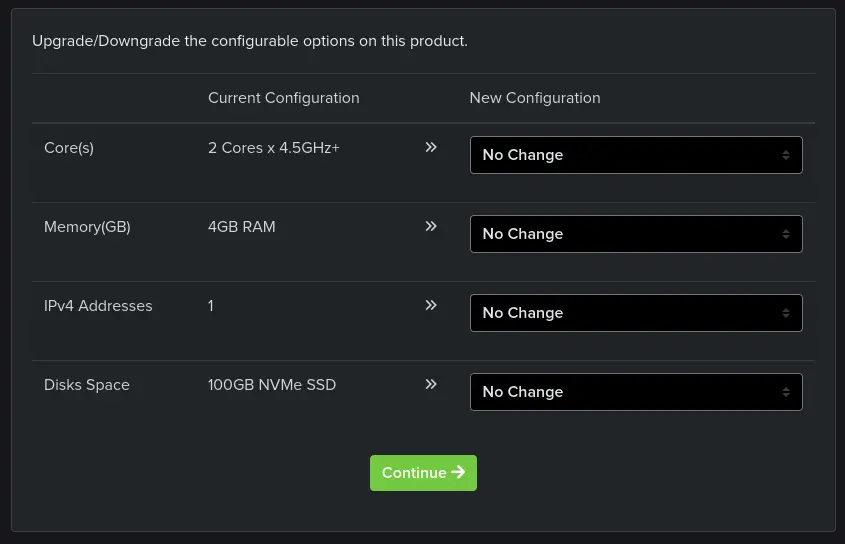Upgrade/Downgrade VPS
HostVenom VPS services can be upgraded and downgraded* by either changing the package as a whole or by changing the individual resource limits you'd like to adjust.
Downgrades for services activated after May 1st 2024 have to be processed manually by our team. Please open a Billing Ticket to open a downgrade request.
HostVenom VPS services activated before May 1st 2024 can not be downgraded. You will need to manually migrate your data if you want to downgrade!
If you upgrade your storage space, please open a Support Ticket to have your VM disk resized.
Note: storage is not able to be downgraded once your upgrade has been processed.
Upgrade
You have two options for upgrading your VPS, you can either upgrade to one of the listed Packages or you upgrade the CPU Cores, RAM/Memory, and Disk Space individually.
In either case, you'll need to start by logging into the Billing Portal and clicking on the "Manage Service" button on the service you'd like to upgrade from the "Your Active Products/Services" list on the home page. You can also find your services listed under the "Services" -> "My Services" tab in the navbar.
Clicking on the service in the list will bring you to it's "Product Details" page, allowing you to select on of the following two upgrade options.
If you'd like to follow along with a video tutorial instead, check out this one we posted to our YouTube channel!
Package
If you just want to upgrade to a different package, you can select the "Upgrade/Downgrade" option from the "Actions" pane on the left side of the page. This will give you a list of the available packages, their resource limits, and dropdowns for the different payment periods you can choose from.
In order to apply the changes to your VPS Services resource limits, you need to Power Off and then Power On your server.
You can not use the Reboot function to apply the changes.
If your upgrade hasn't been applied after using the Power Off and Power On buttons, please open a Support Ticket.
Options
If you're looking for specific adjustments to your VPS service's limits, you can select the "Upgrade/Downgrade Options" button and you'll be given a list that looks similar to the one below with dropdowns for "Core(s)", "Memory", "IPv4 Addresses", and "Disks Space".
Each option defaults to "No Change", but you can select one of the listed values which shows the new value and it's adjusted price for your payment period.
In order to apply the changes to your VPS Services resource limits, you need to Power Off and then Power On your server.
You can not use the Reboot function to apply the changes.
If your upgrade hasn't been applied after using the Power Off and Power On buttons, please open a Support Ticket.